Cara Scan Dokumen dan Menyimpan Hasilnya ke Format PDF
Wednesday 18 July 2018
Add Comment
Masih seputar cara scan dokumen, kali ini Salam Tekno akan memperkenalkan sebuah tutorial cara scan dokumen ke format PDF yang mungkin saja Anda sedang mencarinya. Artikel ini adalah lanjutan dari artikel sebelumnya mengenai cara scan dokumen menggunakan printer.
Sebetulnya pada artikel sebelumnya saya telah menjelaskan secara lengkap mulai dari beberapa software yang dapat Anda pakai untuk scan, sampai pada proses cara scan file.
Akan tetapi hasil scan pada tutorial tersebut semuanya berformat gambar, entah itu jpg, png, dan sebagainya. Untuk itu perlu rasanya jika saya buat artikel tersendiri mengenai cara scan dokumen ke PDF ini.
Cara Scan Dokumen ke Format PDF
Tutorial cara scan dokumen ke PDF ini akan saya bagi ke dalam dua bagian cara. Yaitu cara scan langsung ke format pdf dan cara mengubah hasil scan berupa file gambar (jpg, png, dan lain-lain) menjadi pdf.
Cara Scan Dokumen Langsung ke Format PDF
Cara scan dokumen langsung ke format PDF bisa memanfaatkan dua buah software. Yakni software Windows Fax and Scan, dan software Nitro PDF Reader.
Menggunakan Windows Fax and Scan
Windows Fax and Scan adalah aplikasi scan ke pdf bawaan dari Windows. Oleh karena itu, Anda tidak harus mencari dan mengunduhnya lagi lewat internet.
Baiklah berikut tutorial cara scan dokumen ke pdf dengan Windows Fax and Scan.
Pertama, hubungkan printer scanner Anda ke laptop menggunakan kabel USB. Tentunya printer dan laptop Anda sudah dalam keadaan menyala.
Masukkan kertas dokumen Anda yang hendak discan pada kaca scanner dengan menghadap ke bawah (tulisan berada di bawah).
Akan muncul jendela New Scan. Sesuaikan pengaturannya hingga benar-benar dirasa sudah pas. Jika sudah, klik Scan.
Setelah proses scanning selesai, selanjutnya adalah cara menyimpan hasil scan tadi menjadi format PDF. Klik menu File dan pilih Print.
Pada jendela Print, pilihlah printer Microsoft Print to PDF jika ada. Terlihat di gambar di bawah ini saya memilih Nitro PDF Creator karena Microsoft Print to PDF di laptop saya telah hilang. Kemudian klik Print untuk melanjutkan.
Akan muncul jendela Save As. Tentukan lokasi hasil scan Anda akan disimpan dan beri nama pada kotak File name. Terakhir, klik Save.
Proses scan dokumen ke PDF akan berlangsung, tidak akan membutuhkan waktu yang lama sampai dokumen PDF Anda benar-benar jadi.
Cara Scan Dokumen ke PDF dengan Nitro
Selain digunakan untuk membaca file PDF, Nitro juga dapat dimanfaatkan sebagai aplikasi scan ke pdf. Selain itu juga, cara convert word ke pdf dapat Anda lakukan dengan mudah dengan Nitro ini.
Dengan Nitro ini juga Anda bisa melakukan cara mengedit hasil scan pdf setelah proses scan berlangsung nanti.
Bagi Anda yang belum mempunyai software Nitro ini, Anda bisa mengunduhnya gratis melalui link di bawah ini.
Unduh | Nitro PDF Reader (Gratis)
Baiklah silahkan Anda simak dan ikuti tutorial cara scan dokumen menjadi format PDF dengan Nitro berikut ini.
Pada drop down ikon PDF, klik From Scanner dan pilih kualitas Print Quality. Perlu diingat, semakin tinggi kualitas yang Anda pilih, maka semakin besar pula ukuran file yang akan dihasilkan.
Akan muncul jendela Scan Profile Settings, Anda bisa mengikuti settingan saya melalui gambar di bawah ini.
Keterangan gambar:
- Pilih Scanner yang akan Anda gunakan.
- Pilih kualitas dokumen PDF Anda, semakin tinggi maka semakin bagus, tapi semakin besar pula ukurannya.
- Pada menu Optical character recognition (OCR) pilih Make Searchable. Hal ini agar Anda dapat melakukan pencarian di dalam file pdf nantinya.
- Klik Save And Scan jika Anda sudah selesai mengaturnya.
Keterangan gambar:
- Pilih Sumber, silahkan Anda pilih sesuai dokumen yang Anda scan.
- Anda bisa melihat pratinjau sebelum dokumen siap discan dengan klik Pratinjau (P).
- Klik Pindai (S) jika dirasa dokumen Anda telah siap untuk discan.
Jika Anda hanya akan scan satu dokumen klik Finish. Sebaliknya, jika Anda hendak menscan beberapa dokumen dan akan menggabungkan hasil scan menjadi satu, klik Scan another page (Page 2).
Proses Creating PDF File(s) akan berlangsung, lama tidaknya tergantung kualitas yang Anda setting tadi.
Nah itulah bagian pertama dari tutorial cara scan dokumen ke PDF, sekarang saya akan bawa Anda pada bagian yang kedua.
Cara Mengubah Hasil Scan Gambar Menjadi PDF
Untuk mengubah hasil scan berupa gambar menjadi format PDF, lagi-lagi Anda bisa memanfaatkan software Nitro PDF Reader. Dengan segudang kelebihannya ini, saya benar-benar merekomendasikan Anda untuk memasang Nitro pada laptop Anda.
Oke langsung saja simak tutorialnya berikut ini.
Cara Mengubah File Gambar Menjadi PDF dengan Nitro
Setelah proses creating PDF selesai, Nitro PDF akan terbuka secara otomatis dengan menampilkan gambar yang Anda scan.
Selesai, sekarang Anda sudah bisa mengubah file gambar menjadi pdf dengan Nitro.
Cara Menggabungkan Hasil Scan Gambar Menjadi Satu PDF
Satu lagi yang perlu saya tambahkan adalah mengenai cara menggabungkan hasil scan menjadi satu.
Software yang dapat Anda gunakan adalah Microsoft Word. Ya, program pengolah kata ini memang sudah sangat populer di kalangan pengguna PC, khususnya Windows.
Untuk menggabungkan hasil scan menjadi satu dengan Microsoft Word caranya cukup simpel. Anda cukup memasukkan semua file scan Anda ke dalamnya dan mengekspornya ke dalam format PDF.
Cara mengekspor dari word ke PDF telah saya jelaskan pada artikel sebelumnya cara convert word ke pdf. Silahkan Anda kunjungi artikel tersebut.
Kesimpulan
Cara scan dokumen ke format PDF dapat dilakukan pada dua bagian. Yaitu cara scan dokumen langsung ke format PDF dan mengubah file hasil scan berupa file gambar ke dalam format PDF. Software yang digunakan di antaranya Microsoft Fax and Scan, Nitro PDF Reader, dan Microsoft Word.
Baiklah sekian artikel cara scan dokumen ke PDF ini saya sampaikan, semoga bermanfaat. Jika ada pertanyaan silahkan tanyakan melalui komentar di bawah maupun pada fanspage facebook salam tekno. Terima kasih.
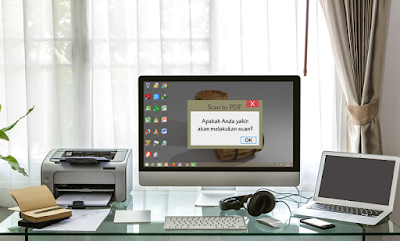
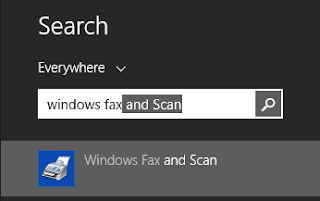
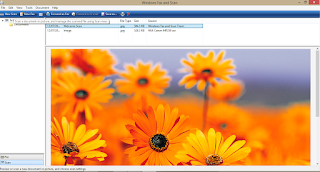
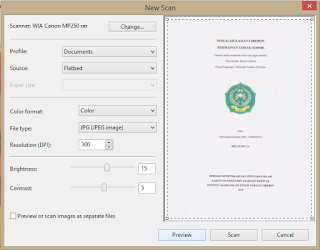
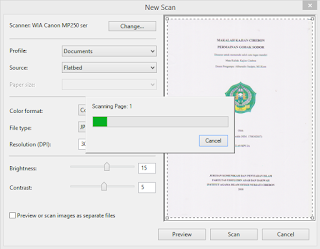
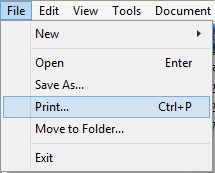
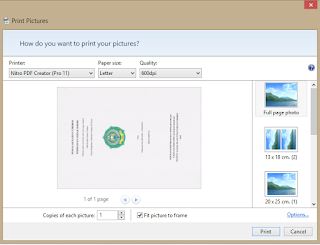
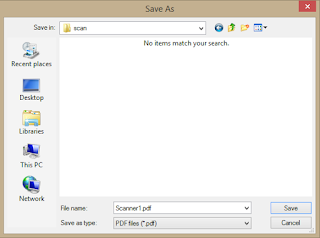
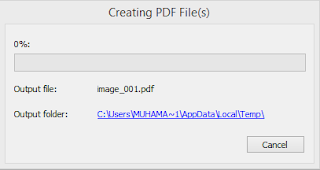

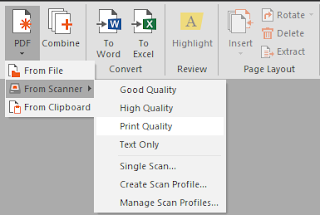
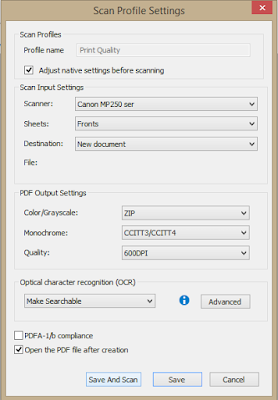
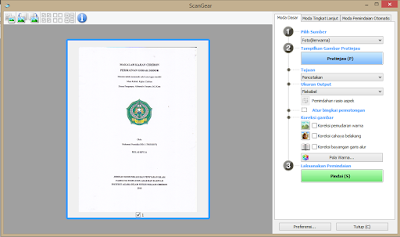
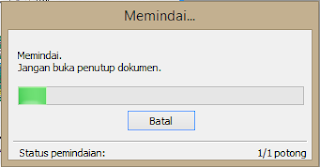
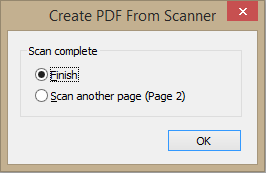
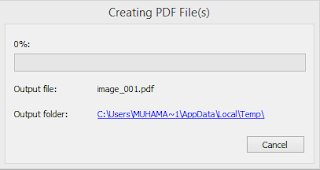
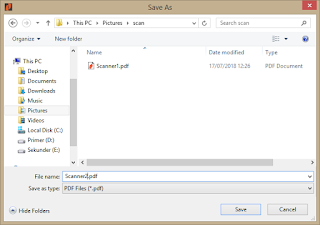
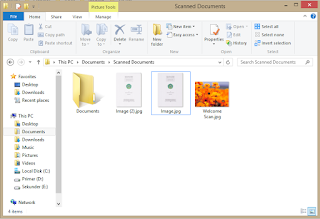
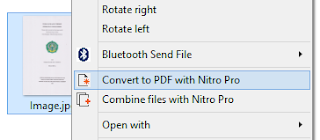
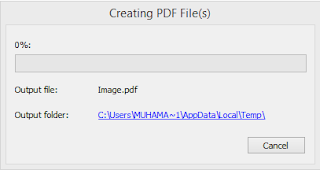
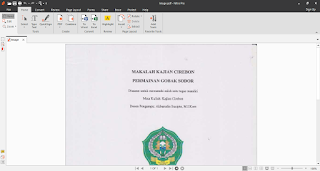
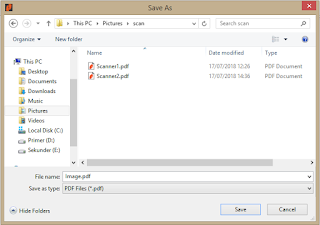
0 Response to "Cara Scan Dokumen dan Menyimpan Hasilnya ke Format PDF"
Post a Comment